
For many employers and workers, the COVID-19 pandemic served as an opportunity to learn about video conferencing.
Given the impossibility of meeting in person in many workplaces, video conferences have become the best available means of exchanging professional information and of making visual contact with colleagues.
If you are not yet familiar with video conferencing and would like to hold your first video conference, or if you have simply lost track of how to do it, this short guide prepared by our IT collaboration tool experts will be very helpful. Installing Microsoft 365 for Business is highly recommended for those who don’t already have it.
On your marks, get set, let’s go!
How to set up video conferencing on Microsoft Teams
Out of the many applications and software available for organizing or participating in video conferences, Microsoft Teams is at the top of the list. It’s the heir to Skype, but Teams and Skype have a few differences. Our short video conferencing guide will therefore focus on MS Teams.
In addition to video conferencing, the Microsoft 365 tool offers several other useful remote work features such as:
- Chat
- Document sharing
- Online meetings
- Task organization
- SharePoint document collaboration
- Automatic report and/or dashboard generation
But let’s focus on our main objective, which is to explain how to set up a video conference.
1 – Connect to MS Teams
You can schedule a meeting on Teams with anyone who has a business or personal email address. That person will then simply click on the link they receive in their email to instantly join the meeting via their web browser. They don’t even have to download Teams.
However, if you want to host a video conference, you will need to have the Microsoft Teams application, which is available for free download. Once you have downloaded the Microsoft Teams application, you can add an icon on your desktop to quickly launch it.
Click on the icon to launch MS Teams.
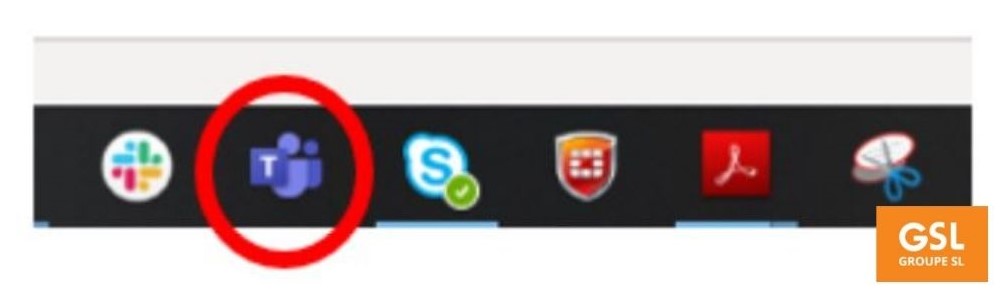
You will be prompted to enter your Microsoft account login information.
Start by entering your email address.
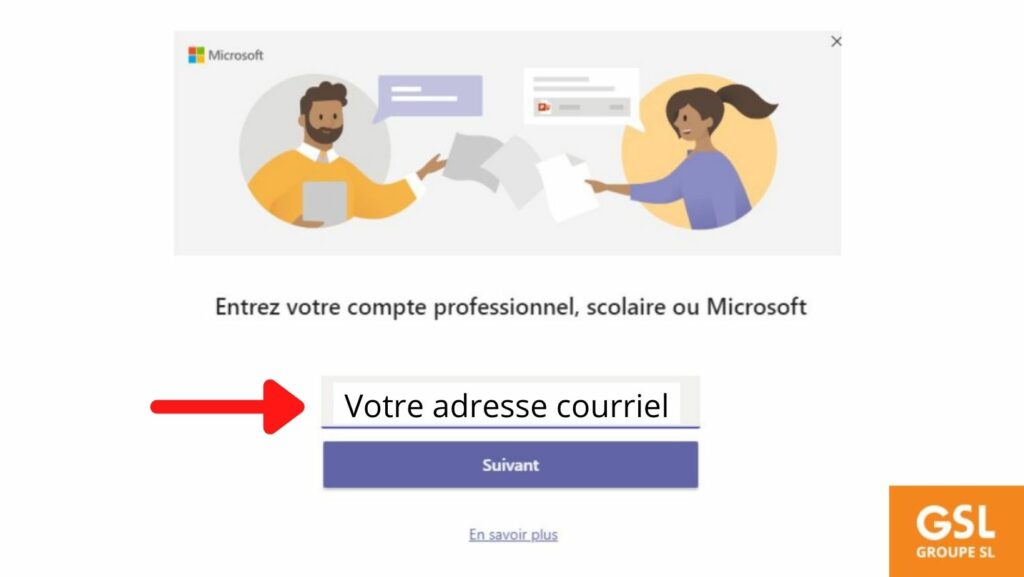
Then enter your password associated to the account and click on “Log in”.
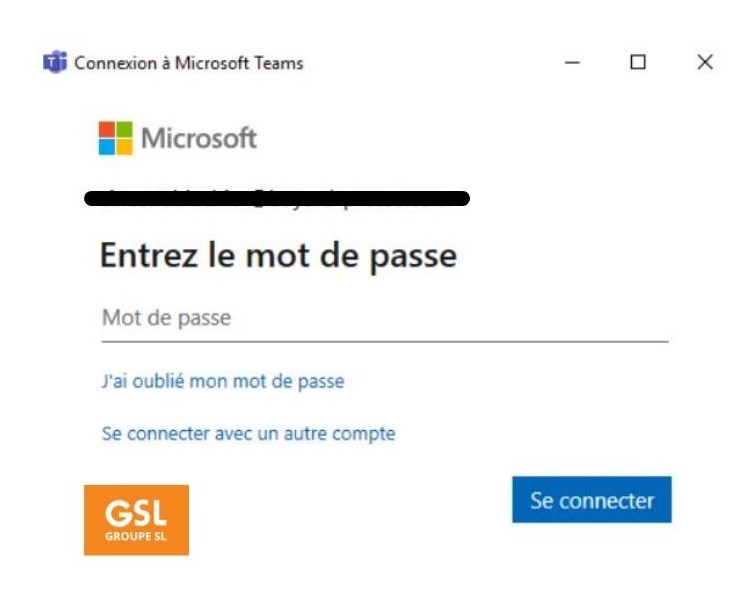
You should be redirected to the Teams home screen.
2 – Start a video conference
The first step to contacting the people you want is to click on the small button with a square and pencil in the upper left corner.

Then enter the name or address of the people you want to reach in the box provided. If these people are already part of your contacts, you will be shown their names when you start entering them.
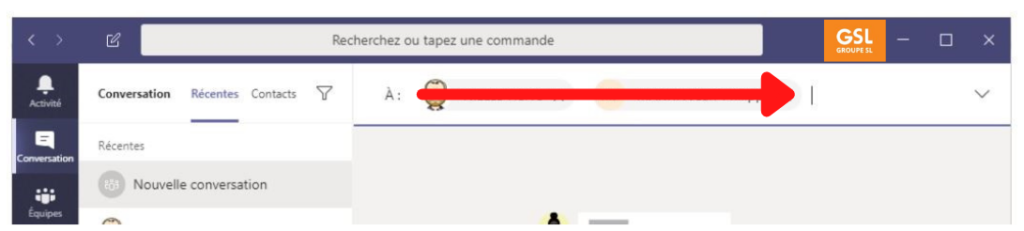
Press the “enter” key once all recipients are selected.
You can now chat with your recipients or communicate with them in various ways, depending on the icon you click on.
![]()
If you click on the camera icon, you will start a video conference.

If you click on the phone icon, you will start an audio conference.

If you click on the icon with a square shape and an upward arrow, you will start a screen share.
![]()
You can also add more participants during the meeting. So don’t worry if you forgot to invite someone at the beginning.
Need IT services for your company in Québec? Contact-us now!
Launch a video conference from a Teams team
If you are familiar with the concept of “teams” in MS Teams, note that you can also launch a video conference from one of your teams that will connect all its members.
To do this, go to the “General” area of the team and click on the camera icon to start a video conference, or start a chat conversation just above.

Organize a video conference meeting
If you are a Microsoft 365 user, you can also set up video conferencing meetings.
Set up a meeting as you normally do and click on the “Teams Meeting” icon.

A link to the video conference will then be created and sent to each participant in their invitation.
Each participant will be able to join the video conference at the appropriate time, simply by clicking on the link from the invite.
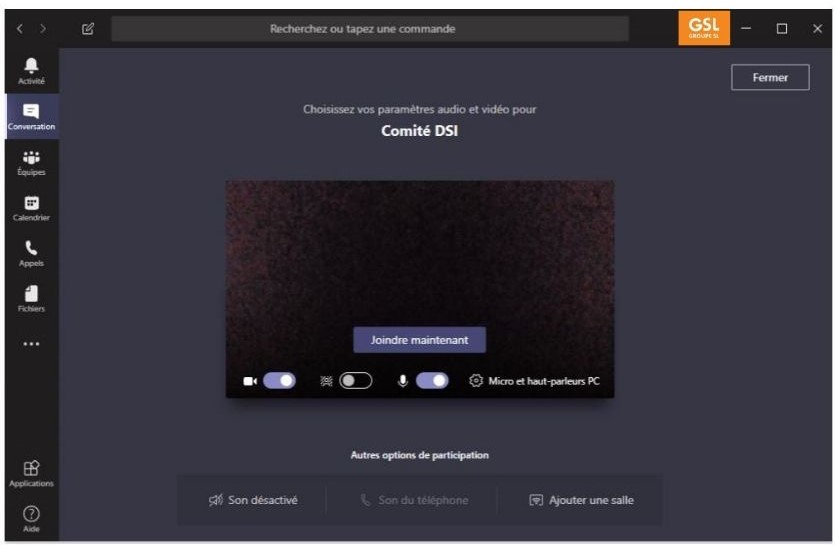
Groupe SL helps companies adapt to new tech
Now you know how to set up a video conference on MS Teams! It’s a pretty simple process that will allow you to communicate one-on-one, in teams of up to 250 people or live with up to 10,000 participants.
If you’re interested in using Microsoft Teams in your business, we can support you through the process and make sure you get the most out of it. Contact us to learn more. We can explain how best to use Microsoft Teams and the entire Microsoft 365 suite.






